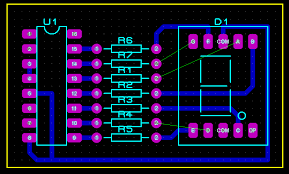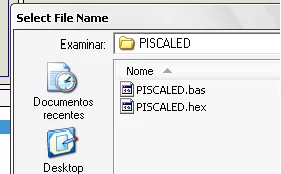Com o surgimento de grandes plataformas de Hardware aberto como o Arduino e o Raspberry PI ainda temos muita gente estudando sobre microcontroladores da família PIC da Microchip, o que nos leva a um universo de programação em um nível mais específico, e nos permite um maior controle sobre memórias e registradores que atuam em conjunto com microprocessadores.
Uma das grandes dificuldades em aprender a programar microcontroladores, é o fato de que sem a prática real não há estudos, nem todos tem acesso a componentes eletrônicos tão específicos como por exemplo, um gravador de PIC. Eventualmente o que se quer saber é apenas o funcionamento básico, e pra isso simuladores como o Proteus preenchem essa lacuna. O Proteus 7 nos fornece um ambiente para simulação do seu programa em um Microcontrolador virtual.
Neste post estaremos simulando programação de microcontroladores pic. Com isto, irei demonstrar uma simples aplicação de acender e apagar um LED no Proteus através do PIC16F628 (veja o datasheet aqui), esta simulação é básica, e o suficiente para desenvolver outras simulações em circuitos mais complexos.
Iniciando o Projeto…
Antes de tudo, escolha seu Microcontrolador, no caso utilizei o PIC16F628 por ter certa familiaridade com ele, e outra coisa: tenha o arquivo do seu programa “em mãos” no formato .hex (formato final depois da compilação), é com este arquivo que fará o seu PIC funcionar (sem duplo sentido por favor) .
O segundo passo será criar um novo arquivo no ISIS, e escolher o PIC, para isso clique em Pick Device/Symbol no menu Library , aparecerá a seguinte janela:
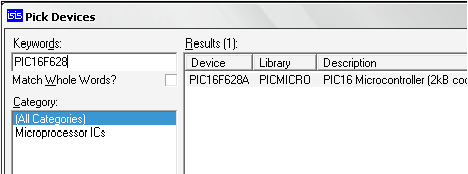
em Keywords digite a referência do microcontrolador que irá utilizar, e o programa irá procurar, selecione e clique em Ok.
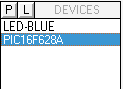
Na lista de componentes selecione o Microcontrolador e clique na área pontilhada (área de design)
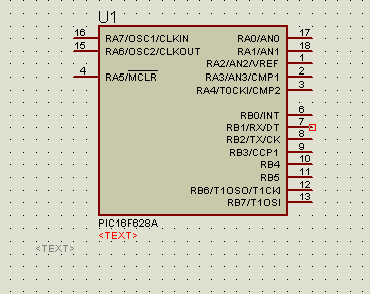
Perceba que o programa já dispõe no banco de dados, a função e a denominação de todos os pinos do PIC, então, agora vamos posicionar o ultimo componente para nossa simples simulação, um LED “animated” ou seja, um Led animado ¬¬, que nada mais é do que um LED que na simulação tem a capacidade de acender e apagar com cores pré-determinadas. Para adiconar o LED, repita o procedimento com o Pick device, digitando LED-BLUE em Keywords. Veja a imagem abaixo.
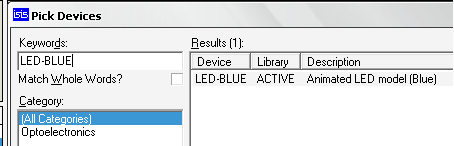
Agora arraste o LED para a área de design e monte o circuito conforme a figura abaixo:
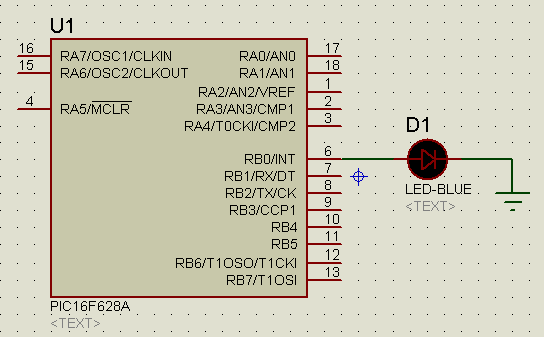
Lembrando que estou utilizando um LED, pois vai de acordo com a minha programação do PIC, fique a vontade para testar outros componentes e outras programações.
Configurando o Microcontrolador
Essa é a parte mais simples, basta clicar duas vezes no Microcontrolador, e irá abrir a seguinte caixa de diálogo:
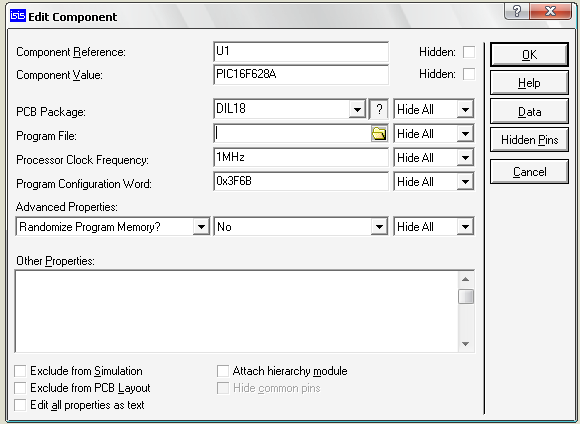
Lembra do arquivo .hex que você deveria ter no seu computador, pois é, vamos precisar dele agora, em Program File clique na pastinha amarela, e escolha o arquivo .hex, no caso eu o nomeei de piscaled.hex
Clique em abrir e pronto, se desejar configurar a frequência de clock do microcontrolador, terá essa opção, no caso, eu mudei para 4 MHz, daí é só clicar em Ok..
Pronto, agora dê um Play na simulação, e você verá o LED piscando
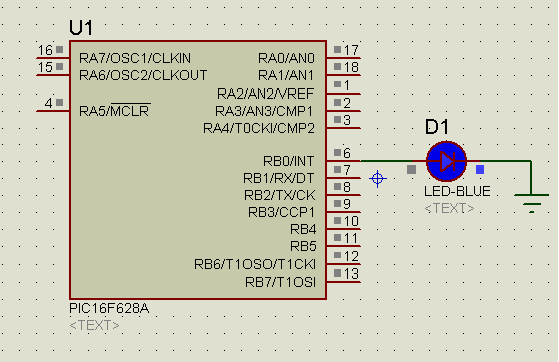
Caso você não tenha um programa em mãos, pode baixar todos os arquivos deste tutorial inclusive o piscaled.hex (Download)