O acesso remoto tem se tornado uma prática bastante comum no mundo da computação, essa ferramenta nos permite acessar qualquer computador de qualquer dispositivo via internet, e hoje os nossos smartphones possuem sistemas operacionais bem elaborados como o Android, permitem também nos dar essa possibilidade de acesso, seja para realizar aquela manutenção no computador da sua tia que mora longe, ou para enviar arquivos para seu computador doméstico que fica ligado e conectado na internet 24 horas por dia.

No meu caso, Luan Oliveira, tenho um computador que fica aqui em casa conectado e serve como uma espécie de nuvem para enviar meus arquivos pessoais e acessar alguns programas remotamente quando necessário, sem dúvida esse acesso me facilita muito a vida, já que não preciso estar fisicamente para realizar tais ações, faço tudo pelo celular quando estou com uma boa conexão de internet móvel em mãos.
Veja como funciona o acesso Remoto…
O software de acesso remoto consegue criar uma VPN (Virtual Private Network), uma rede privada na internet, e funciona como se fosse um túnel exclusivo para você transferir seus dados.
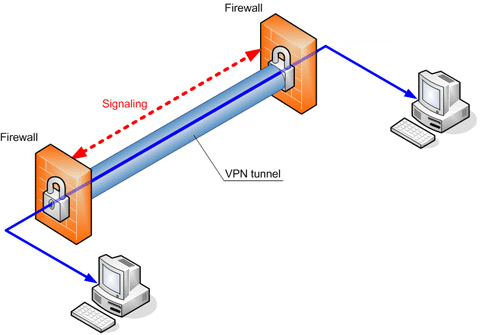
Tecnicamente falando teremos um computador (Host) que através de uma porta específica da rede consegue enviar e receber screenshots da sua “Área de Trabalho” para um dispositivo cliente ( outro computador, smartphone, tablet… ), isso tudo com autorização mútua entre os dois lados, ou seja, seu computador host tem que “conhecer” seu computador cliente para permitir tal tráfego de dados entre eles . Lembrando que alguns Softwares como o RealVNC não cria a rede VPN automaticamente, e para utilizá-lo você já deverá estar “dentro” de uma rede, seja ela VPN ou a sua própria rede doméstica/corporativa.
Iniciando com o TeamViewer…
Então vamos lá, vou mostrar a vocês como configurar um computador para ser acessado remotamente de qualquer lugar do mundo utilizando o programa Team Viewer. Minha preferência por ele é justamente a extrema facilidade de instalar e acessar sem muitas configurações, fora a velocidade que funciona no android, possui também a função de transferência de arquivos. Logicamente você terá que instalar tanto na máquina que deseja acessar, como também no celular ou tablet (dispositivo Android) que você utilizará para realizar o acesso.
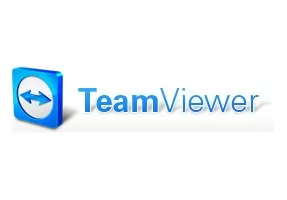 Para baixar e instalar clique nesse link para Download e instale no seu computador, e na Google Play acesse esse link para Baixar o Team Viewer e instalar no seu Android.
Para baixar e instalar clique nesse link para Download e instale no seu computador, e na Google Play acesse esse link para Baixar o Team Viewer e instalar no seu Android.
Após a instalação você irá abrir o programa e visualizar essa tela abaixo:
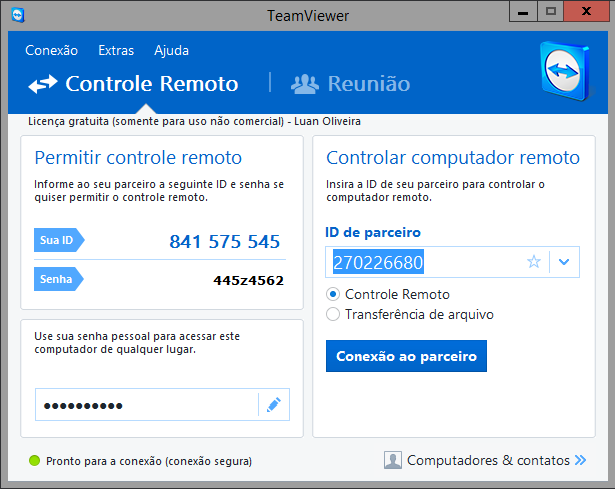
Aqui temos duas opções, na primeira enviamos nosso ID e senha para acessarem nosso computador Host, e no segundo caso nos tornaremos clientes de algum computador Host que tenha o Team Viewer. Como nosso objetivo é acessar várias vezes sempre que quisermos esse computador host, ignoraremos esses códigos e faremos o cadastro no serviço do Team Viewer.
Na mesma tela acima clique em Computadores & Contatos no canto inferior Direito e abrirá logo ao lado esta tela abaixo:
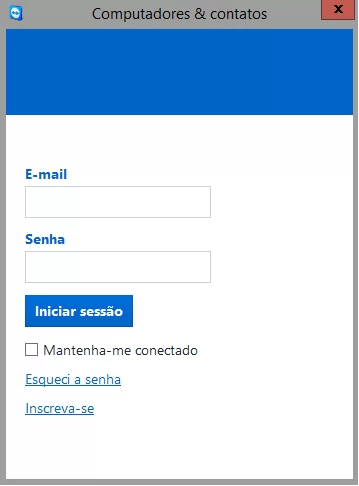
Clique em “Inscreva-se“, faça o cadastro no próprio programa, ele irá criar uma conta no Team Viewer, isso permitirá você adicionar quantos dispositivos de acesso você quiser, e irá automatizar seu acesso sem precisar enviar diferentes códigos e senhas, pois você terá um login e senha única para todos os serviços do software.
Logo após o cadastro e login aparecerá uma tela parecida com esta abaixo:
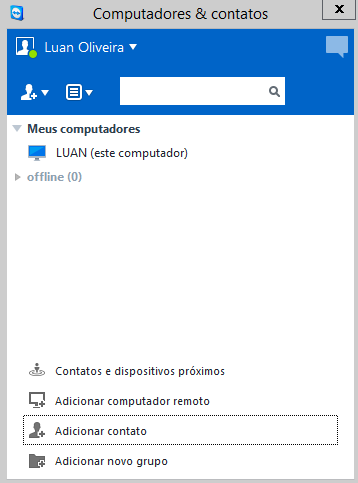
Nela estará listado todos os computadores que podem ter acesso ao seu Host e vice-versa, podendo por exemplo, Adicionar computadores dos seus clientes, para que qualquer suporte seja feito diretamente por essa conta. Perceba que fica muito mais fácil ter um controle dos dispositivos dessa forma.
Nosso próximo passo é abrir o aplicativo para o android e acessar o computador através dessa conta Team Viewer, após abrir o app clique em “computadores” e e aparecerá esta tela de login:
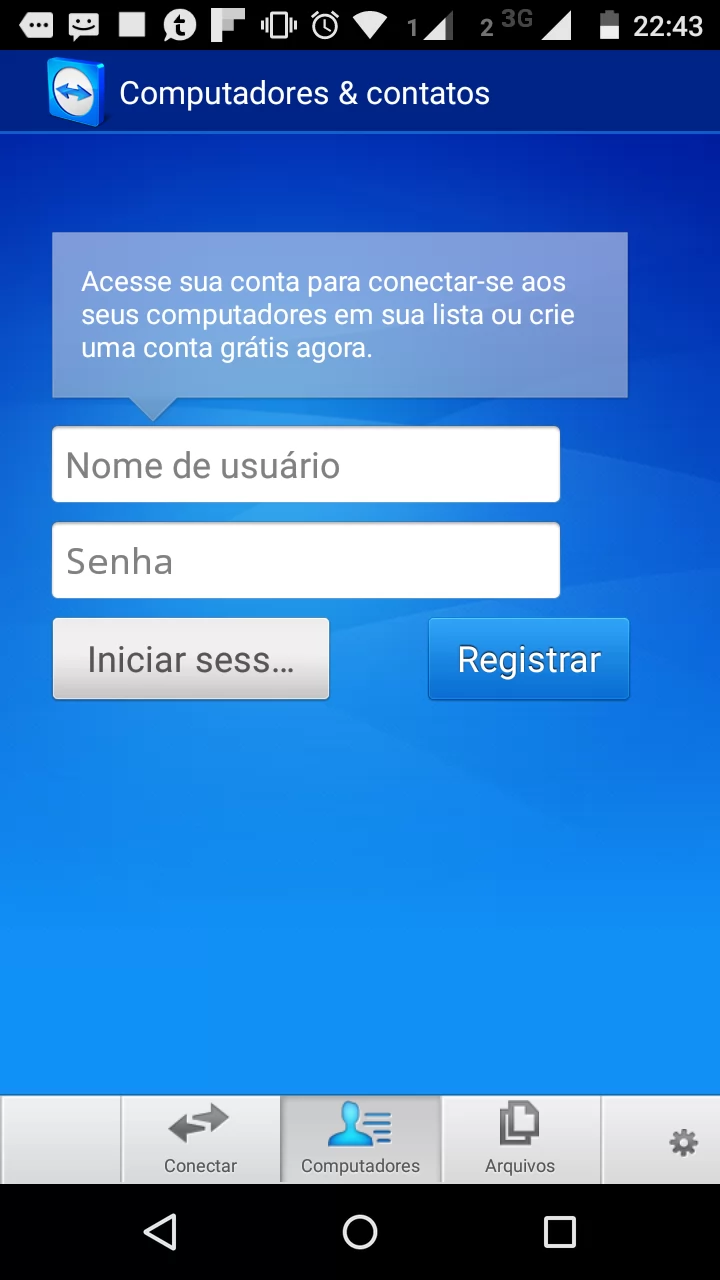
Apartir de agora digite seu login e senha da sua Conta Team Viewer, e inicie a sessão, aproveite os recursos que o aplicativo tem a oferecer, ele irá listar da mesma forma todos os computadores adicionados à sua conta.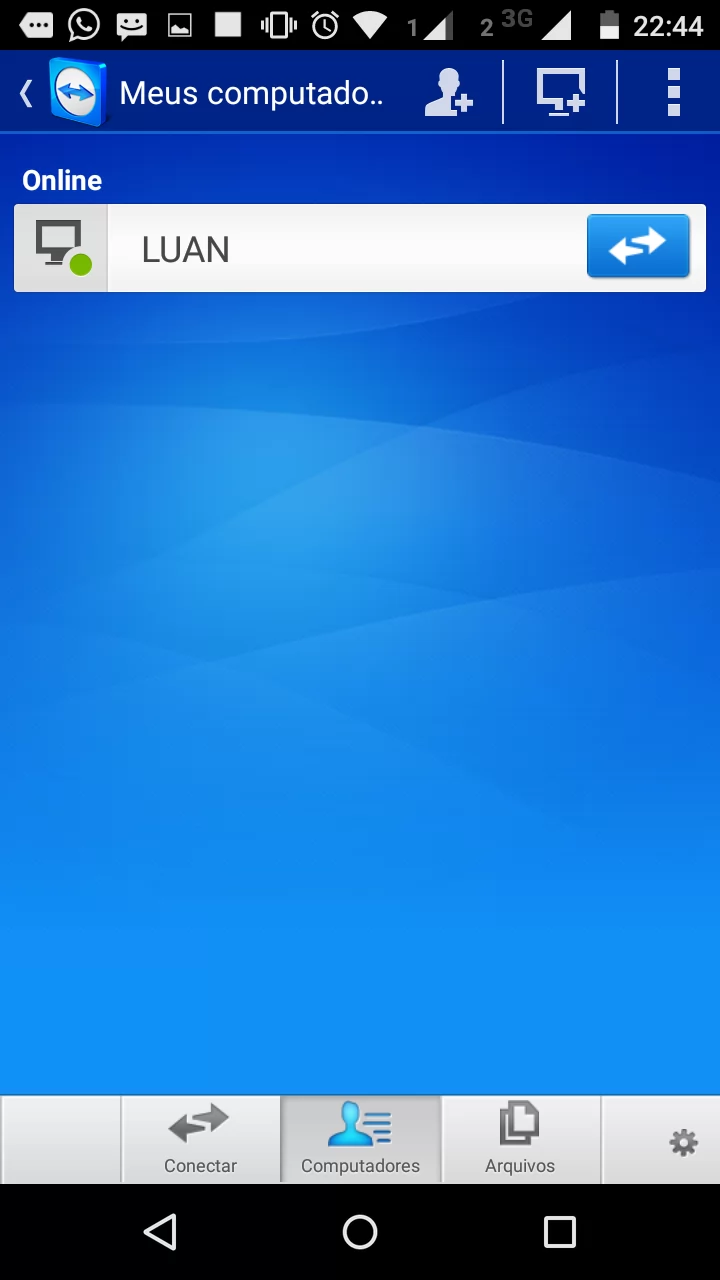
Abaixo a tela do meu Desktop diretamente do meu celular 🙂
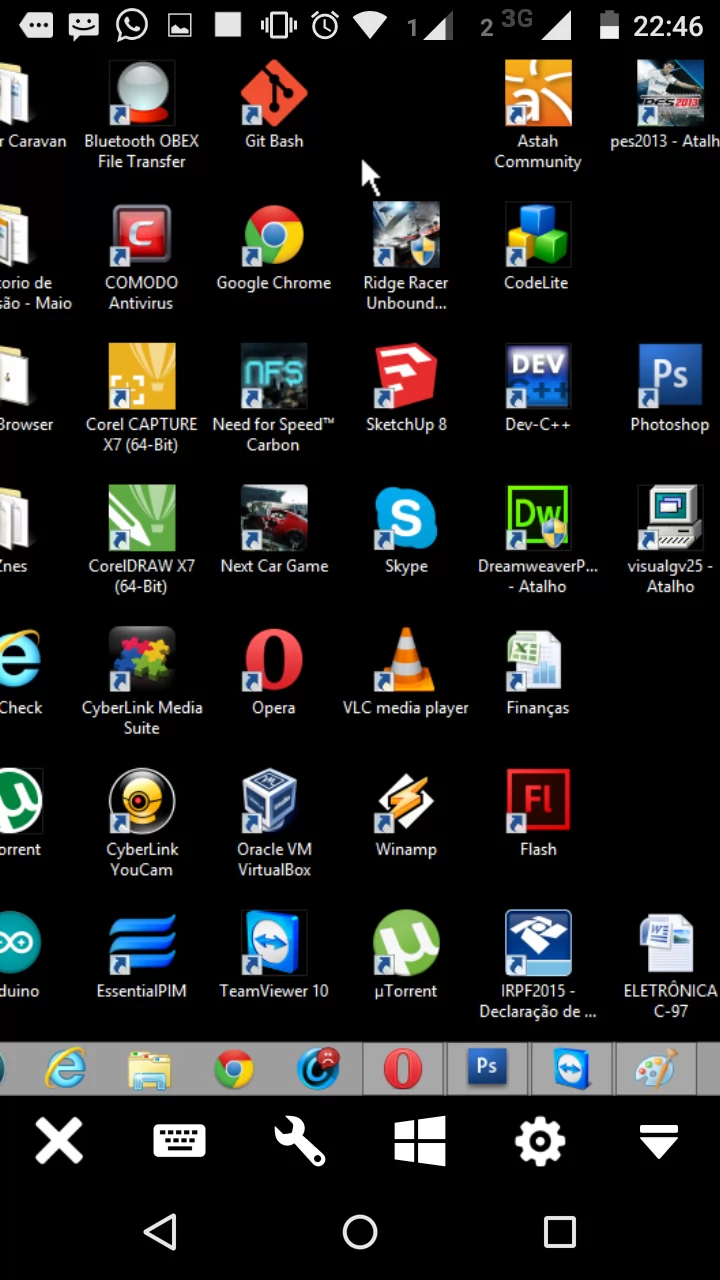
Desculpem a bagunça na área de trabalho hehehe, se você observar não aparece o papel de parede justamente para acelerar o acesso remoto, todo o controle do mouse é efetuado via touchpad do Smartphone, ele possui algumas funções básicas para agilizar, como volume, teclado virtual, e funções de liga e desliga.
Luan, só tem esse modo para acessar meu computador remotamente?
Não, há diversos outros modos de acesso, como por exemplo criar uma VPN e acessar via Área de Trabalho Remota do Windows o computador host , fora outros serviços como o LogMeIn e o RealVNC, utilizo o Team Viewer por ser gratuito para uso não comercial, ser seguro e não haver muita frescura nem limitações.
Espero que tenham gostado desse tutorial e que tenha sido útil de alguma forma. Até a próxima 😉


